Hướng dẫn mở tài khoản với PureVPN chạy trên Windows
Chúng tôi khuyên bạn nên đọc qua đánh giá người dùng về PureVPN trước khi ra quyết định của mình. Nếu bạn quyết định chọn muaPureVPN thì bài viết dưới đây sẽ hướng dẫn bạn các mở tại khoản của họ và cách cài đặt trên windows.
Không tốn thêm thời gian nữa, dưới đây là các bước để mở tài khoản với PureVPN.
Bước 1- Mở tài khoản PureVPN
Để mở tài khoản với nhà cung cấp này, bạn hãy theo đường link sau và nhấp chọn Get PureVPN. Bạn sẽ được dẫn tới trang cung cấp thông tin về 3 gói cước giống nhau chỉ khác ở thời hạn sử dụng dịch vụ. Để tiết kiệm nhất, bạn hãy chọn gói 1 năm hiện đang được discount 50%.
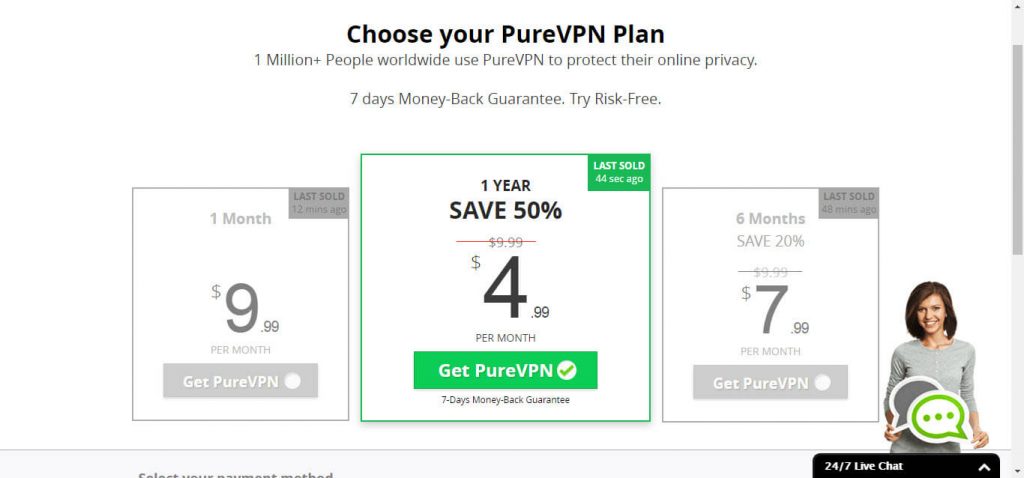
Cứ tiếp tục làmtheo hướng dẫn cho tới khi bạn được dẫn tới trang tải xuống (Download)
Bước 2- Tải xuống PureVPN
Từ trang tải xuống, nhấp chọn vào một trong 2 nút xanh: cụm từ "latest Version" hàm ý phiên bản của hệ điều hành Windows chứ không phải ứng dụng PureVPN.
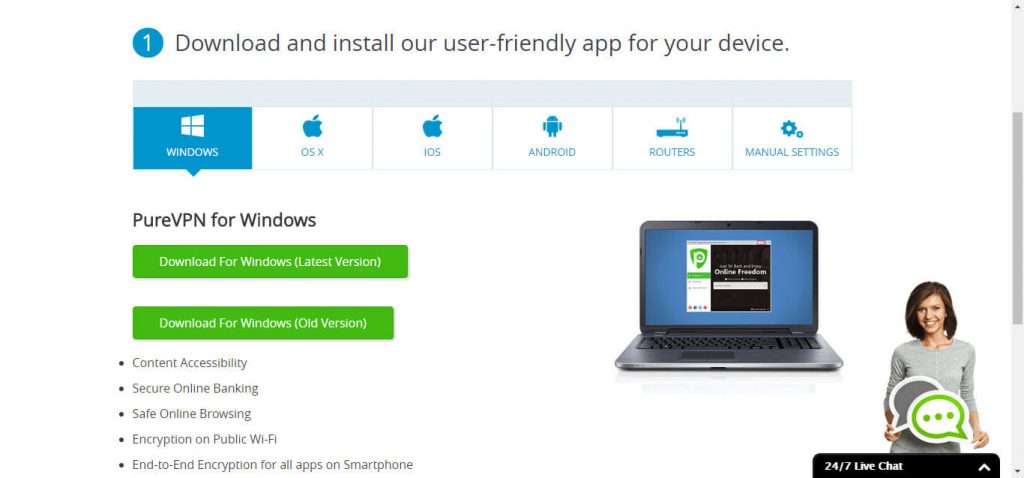
Sau khi quá trình tải xuống hoàn tất, bạn hãy mở tệp tin exe và làm theo yêu cầu. Điều cần lưu ý để quá trình cài đặt hoàn tất bạn cần phải đóng tất cả ứng dụng khác. Tín hiệu xác nhận quá trình cài đặt thành công là phần mềm sẽ khởi chạy cùng với các hướng dẫn ban đầu về tính năng của dịch vụ. Bạn nên dành chút thời gian xem qua hướng dẫn, điều sẽ giúp bạn khai thác tốt các tính năng của dịch vụ.
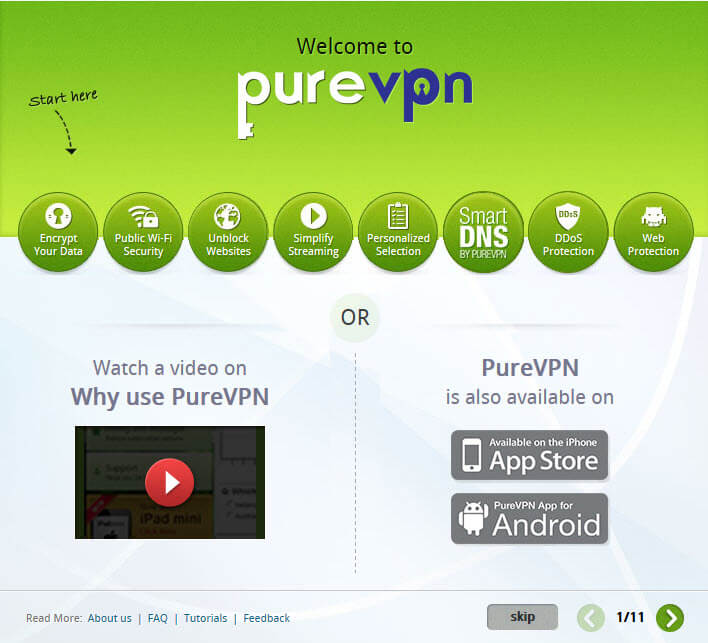
Bước 3- Cấu hình PureVPN
Sau khi xem xong tất cả chỉ dẫn ban đầu, bạn sẽ thấy dashboard khá dễ dùng. Để sử dụng dịch vụ bạn cần đăng nhập với thông tin username và password đã được gửi tới mail khi bạn đăng ký ở trên. Để minh họa, dưới đây là mẫu email mà bạn sẽ nhận được:
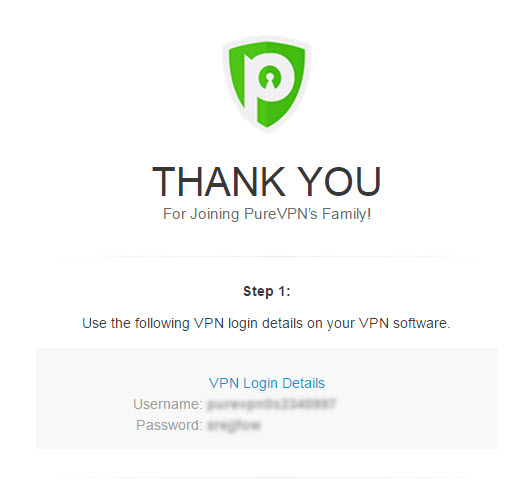
Kế tiếp, chọn giao thức (protocol) và mục đích sử dụng hoăc quốc gia và nhấp chọn Quick Connect.
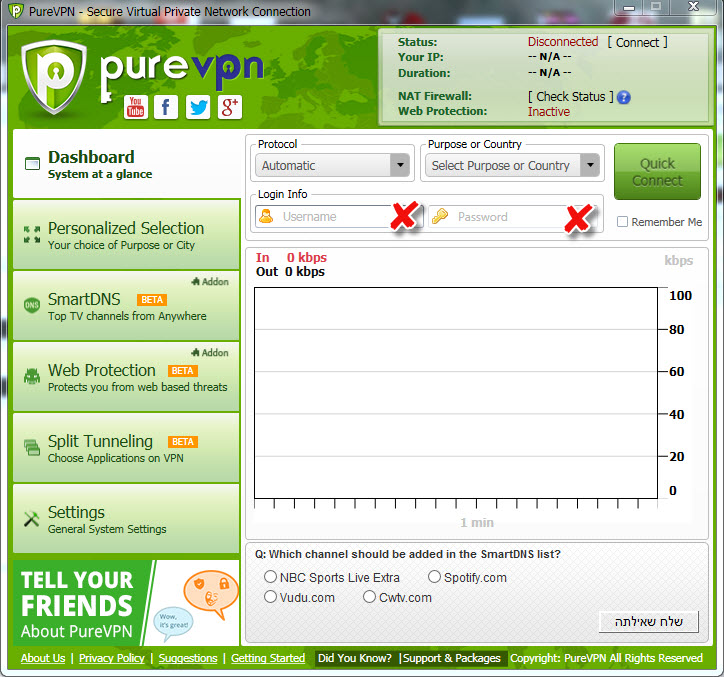
Lúc này bạn sẽ thấy một biểu đồ thể hiện lưu lượng lưu thông qua máy chủ mà bạn chon tính bằng kilobytes.
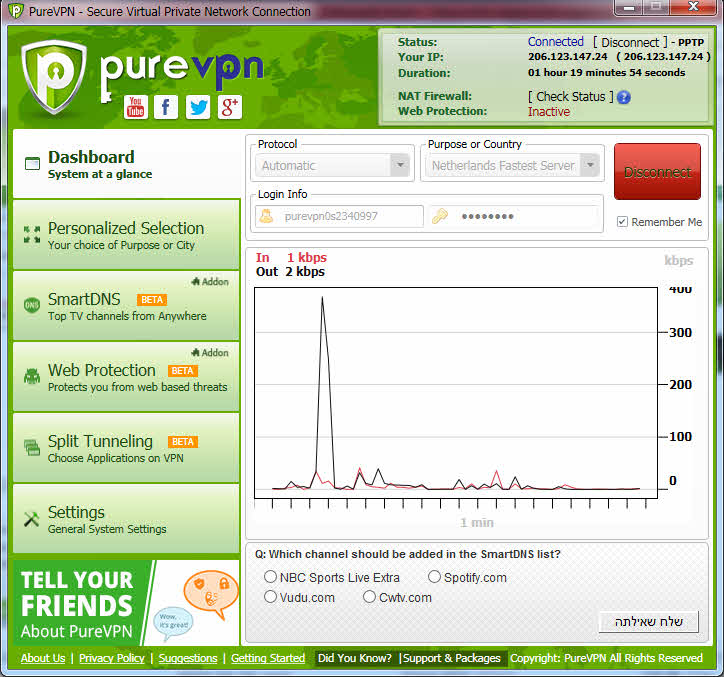
Ngoài ra, khi bạn nhìn vào WIFI của bạn, bạn sẽ thấy mình đang kết nối vào mạng PureVPN network.
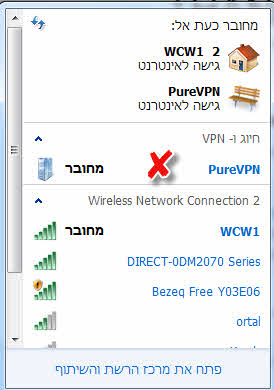
Thiết lập nâng cao
Trình đơn bên trái thể hiện các tính năng riêng mà bạn nên xem qua.
Personalised selection cho phép bạn chọn vị trí server theo ý muốn hoặc server có tốc độ nhanh nhất hiện có.
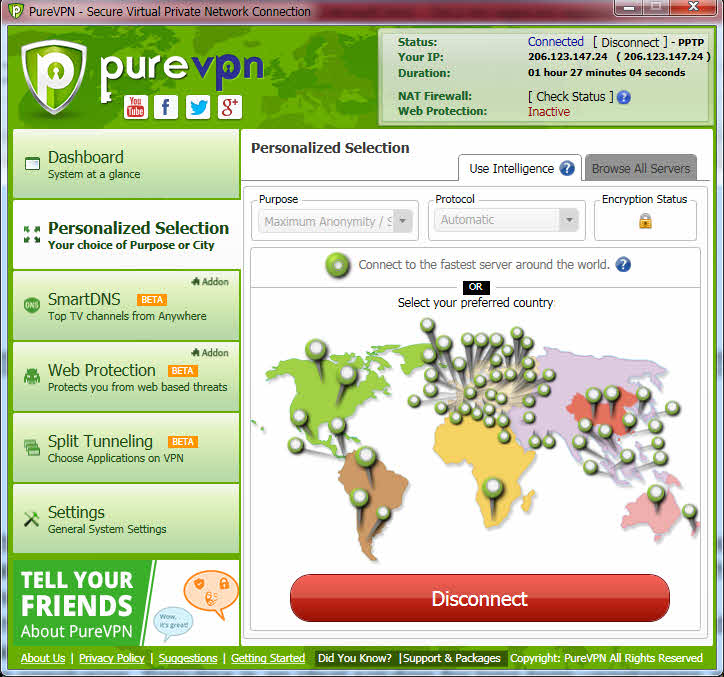
The SmartDNS được thiết kế để truy cập các kênh truyền hình từ bất kỳ đâu trên thế giới. Tất nhiên bạn phải chọn mua addon PureVPN Smart DNS để có thể sử dụng dịch vụ. Tương tự với tính năng bảo vệ Web, để sử dụng tính năng này bạn phải mua NAT Firewall addon.
Riêng phần Split Tunneling quy định ứng dụng nào sẽ được quyền sử dụng VPN và ứng dụng nào sẽ được loại trừ. Để kích hoạt, trước tiên bạn cần disconnect vpn của bạn, sau đó nhấp vào nút Disabled. Khi nút chuyển sang màu đỏ, bạn hãy đi tiếp và nhấp chọn Click to search application. Bạn sẽ phải đợi 1 chút để danh sách các ứng dụng được quyền truy cập web hiện ra với các tùy chọn launch, edit và delete. Bạn có thể thêm ứng dụng mới bằng cách nhấp chọn Add an Application ở gốc dưới bên phải.
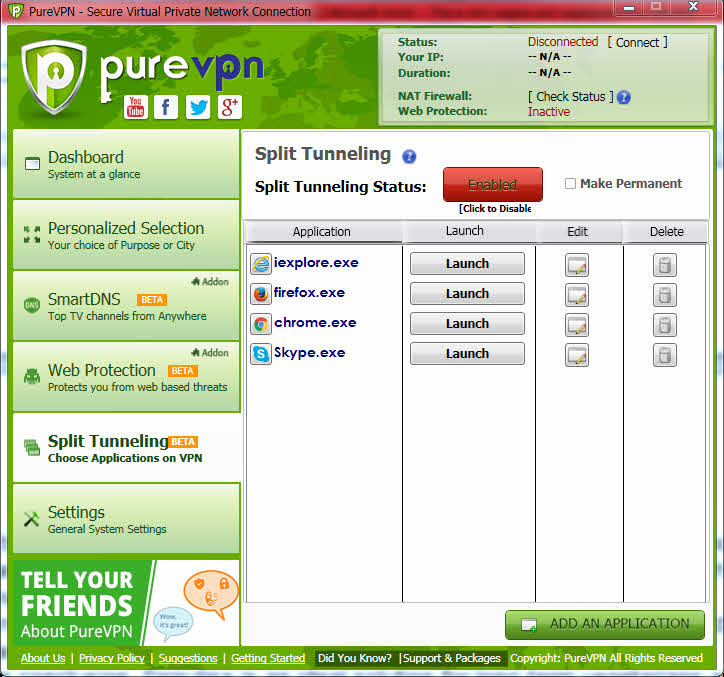
Nên nhớ bước cuối cùng bạn cần làm là quay lại dashboard để mở lại kết nối.
Mục cuối cùng bạn quan tâm là Settings cho phép thiết lập các tùy chọn cơ bản của người dùng như kích hoạt bộ định tuyến ảo hay tùy chọn lưu thông mạng.
Bạn có sử dụng PureVPN?
Hãy giúp đỡ người khác bằng cách đưa ra các thông tin chân thực về PureVPN! khi mà bạn đã sử dụng qua dịch vụ của nhà cung cấp này.
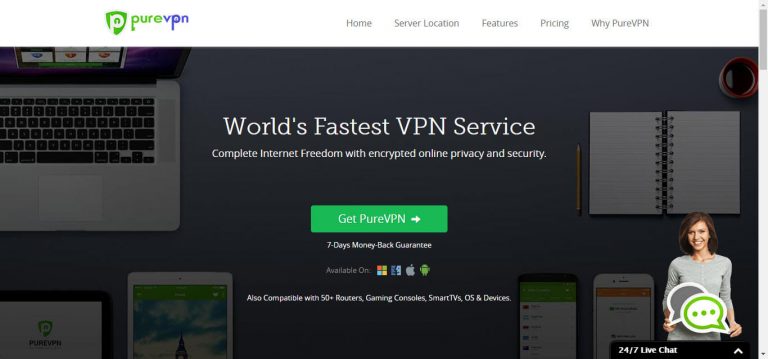


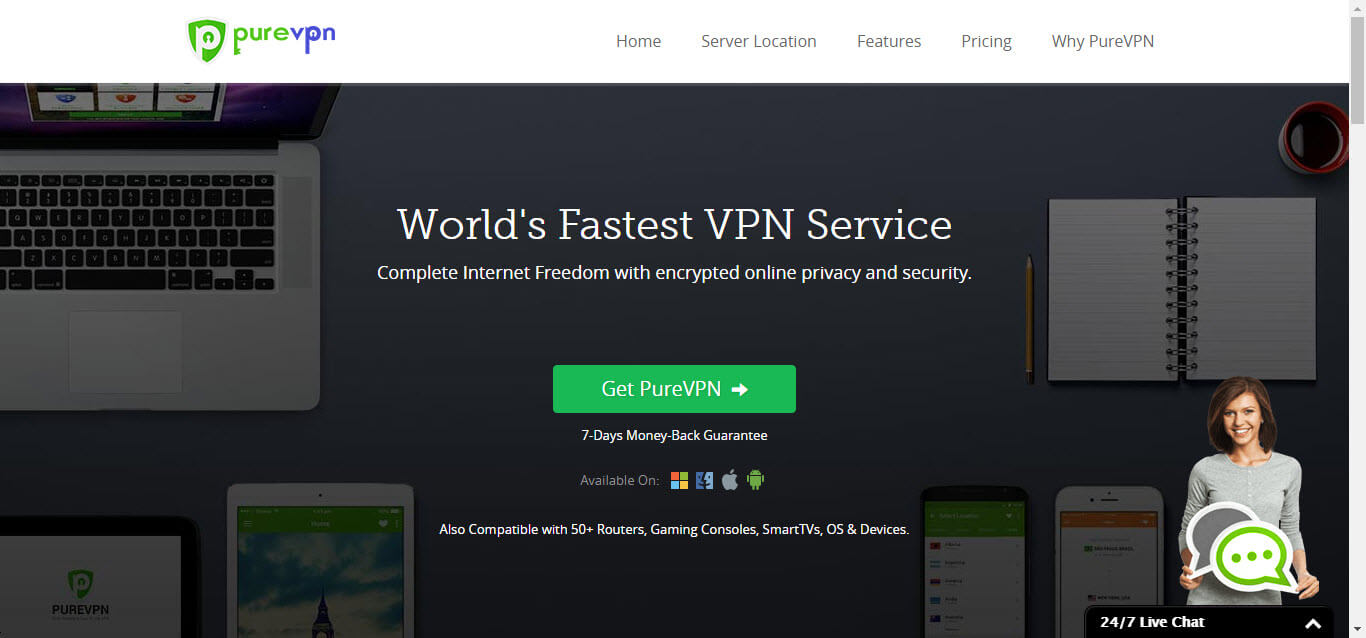

Xin lòng cho lời khuyên để cải thiện bài viết này. Phản hồi của bạn rất quan trọng!